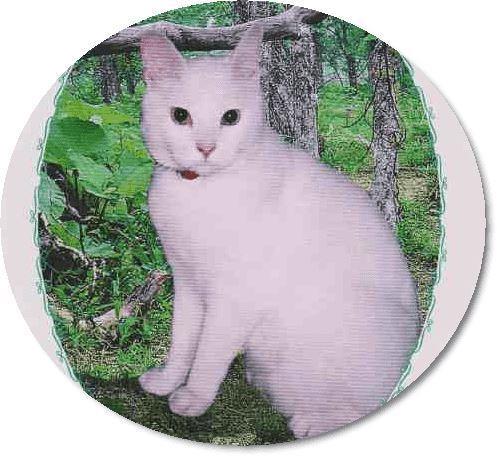スカイプ(Skype)のインストールと設定++VistaとXPの説明++ 犬猫手作りご飯の栄養講座 スカイプ講座の生徒さん用に作った説明書 |
電話番号と同じですね・・電話も順番を間違えると通じないでしょう・・
★★Macのスカイプはスカイプ公式サイトよりダウンロードして下さい
Skypeのダウンロードとヘッドセットの設定
上から順番に読んでください
音声テスト「Echo / Sound Test Service」
最近の新しいスカイプ、ビデオ志向になりちょいと不便、パラパラ写真をみてね。
| Skypeの公式説明ではありません。猫ピカイアがSkypeのヘルプを参考に作ったものです。これらの説明であなたのパソコンに何か障害が起こっても、なにも責任を負いません。
このページの説明をSkypeに求める事はしないで下さい。 |
| 色々なヘッドセットが売っています。電気屋さんで「スカイプが出来るUSBヘッドセット」と言えば分かります。1500~3000円円程度です。 USBヘッドセットなら、XPやVistaでもOKだと思います。 |
カメラなしで、上等ヘッドセット SANWA SUPPLY USBヘッドセット MM-HSUSB7W |
マイク性能が良いのはアマゾンで売っているこれ↓です カメラに付いているマイクが上等です。おまけのヘッドセットを使わなくても、カメラに向かって話せばOKです。 |
インストールとアカウント登録 ダウンロードのページを開いて ダウンロードのページを開いて

こんな感じの画像があります。クリックするとダウンロードが始まります。 |
Skypeのサイトから、 SkypeをダウンロードしましょうSkypeのサイト スカイプのホームページに http://www.skype.com/intl/ja/welcomeback/ ウィンドーズの場合は、 |
  |
セキュリティーのため、 このようなバーがIEから 降りてきたら、バーをクリックして 「ファイルのダウンロード」をクリック小窓が出たら「保存」をクリック |
 |
このような小窓が出ます。
デスクトップを選択して 小窓の下にある「保存」をクリック |
 |
ダウンロードが完了するので
「閉じる」をクリック。 |
  |
ダウンロードが終了すると インストールアイコンが デスクトップに出てきます。すべてのソフトを終了してから インストールします。 インストールアイコンを右クリックして XPなら、ダブルクリックで |
 |
インストールが始まりはこんな感じ
「同意してインストール」をクリック |
 |
インストール中はこんな感じ |
 |
3~5分ぐらいでインストール終了
「完了」をクリックして終わりです。 |
インストールが終わると、 こんなアイコンが こんなアイコンがデスクトップに出てきます。数年前からSkypeを使っているので Skypeを削除して、新しいSkypeをインストールしても 新しいアカウント設定画面が出てきません。 説明が作れません。 でもアカウント作成は簡単です。 Skypeを立ち上げる時は |
たぶん、インストールが終わると すぐに、アカウント設定画面が出ます。メールアドレス ハンドルネーム パスワード これらを設定してください。 アカウント設定は迷う事はないと思います。 |
 |
============= 音声テストをする。 「Echo / Sound Test Service」設定が終わると、たぶん こんな画面が出ます。 出てこなければ、アカウント設定を ヘッドセットをパソコンにつないでから Skypeを立ち上げる時は ヘッドセットを耳に装着し Skypeの音声テストメッセージに 自分の声が聞こえたらOKです。 |
 |
音声テスト「Echo / Sound Test Service」 を切るには、 赤い電話マークをクリック |
| *** 新しいコンタクトを追加する上にあるツールバーから「コンタクト」をクリックして、 「新しいコンタクト」を選択 

以下のように出てきますので |
新しいコンタクトを追加するお知らせしたSkype名を探して
新しいコンタクトとして 追加してください。 |
 
|
Skypeで通話する方法
コンタクトの追加が終わると (見本は音声テストになっています) 通話するには、 次の画像を見てね。 ☆Skypeのコツ☆ 1)最初に、ヘッドセットを 2)Skypeを立ち上げる 3)音声テストをする 4)発信する あくまでも私の場合ですが 最近のHPは、ページを開けたとたん |
| ***
ヘッドセットから何も聞こえない場合 |
ヘッドセットから 何にも聞こえなかった場合ツールから設定を選択します。 ヘッドセットにON/OFFが付いている 基本中の基本・・・パソコンの |
 |
「オーディオ設定」を選択
マイクやスピーカーで自分の ヘッドセットを選びます。 マイク音量・スピーカ音量も マイクやスピーカーの自動設定も 「保存」をクリック 再度、音声テストを実行して |
| 以上でもヘッドセットからSkypeの 音声テストから、Skypeの呼び出し音・ 音声テストの案内の声・自分の声が 聞こえない場合は、以下のコントロールパネルの設定をしてね Vistaの設定と音声テストの方法 それでも、聞こえない場合 それでも、聞こえない場合 |
最後まで、読んで下さって 有難う御座いました。 説明を読むと、長いので え~~?と思われるでしょうが やってみれば、 クリックするだけ・・・簡単 |
| Skype・スティッカムの説明 目次に戻る | ☆上に戻る |
最近の新しいスカイプ、ビデオ志向になりちょいと不便、写真をみてね。
クリックする場所を、黄色い線でかこってます。



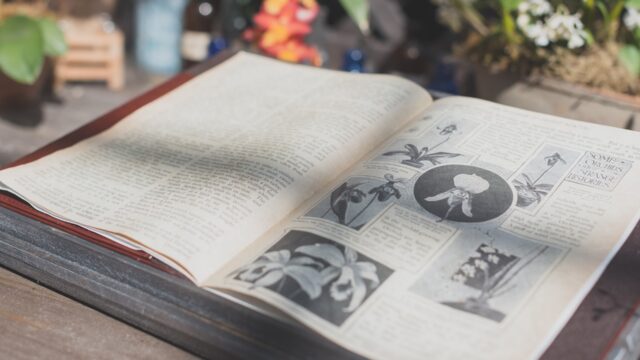

 を
を